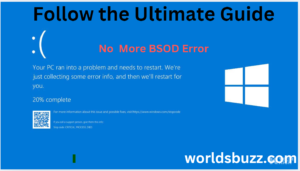Microsoft Blue Screen of Death (BSOD): Overview, Reasons, and Solutions
Overview
The Blue Screen of Death (BSOD), also known as a blue screen error, bug check, or STOP error, is a critical system error in Microsoft Windows that causes the computer to stop functioning and display a blue screen with a sad face emoji and an error message. This error occurs when Windows detects a system error that could potentially damage the operating system or lead to data loss. The BSOD is designed to protect the system from further damage by halting operations.
Reasons for BSOD
There are several common reasons why a BSOD might occur:
- Faulty Device Drivers: Outdated or incompatible drivers can cause system crashes.
- Hardware Issues: Problems with hardware components, such as RAM, hard drives, or power supply, can lead to BSODs.
- Software Conflicts: Conflicts between different software programs or applications can trigger BSODs.
- Insufficient Disk Space: Lack of free space on the system disk can cause memory overflow and system crashes.
- BIOS Misconfiguration: Incorrect BIOS settings or outdated firmware can result in system instability.
- Corrupted System Files: Missing or corrupted system files can cause BSODs.
- Malware or Viruses: Infections from malware or viruses can lead to system errors and crashes.
- Windows Updates: Sometimes, forced updates or incomplete installations can cause BSODs.
Solutions to Overcome BSOD
To resolve BSOD issues, you can try the following techniques:
1. Update Device Drivers
- Step 1.1: Open the Device Manager by right-clicking the Start button and selecting it.
- Step 1.2: Locate the device category you want to update (e.g., Display adapters).
- Step 1.3: Right-click the device and select Update driver.
- Step 1.4: Choose Search automatically for updated driver software to let Windows search online.
- Step 1.5: Follow the on-screen instructions to complete the update.
2. Check for Windows Updates
- Step 2.1: Open Settings by pressing Windows + I.
- Step 2.2: Navigate to Update & Security.
- Step 2.3: Click Check for updates to see if there are any pending updates.
- Step 2.4: Download and install any available updates.
- Step 2.5: Restart your computer if prompted.
3. Run Windows Memory Diagnostic
- Step 3.1: Press Windows + R to open the Run dialog box.
- Step 3.2: Type mdsched.exe and press Enter.
- Step 3.3: Choose Restart now and check for problems to start the diagnostic.
- Step 3.4: Your computer will restart and begin checking for memory issues. Follow the on-screen instructions once the test is complete.
4. Check Disk Space
- Step 4.1: Open File Explorer and go to This PC.
- Step 4.2: Check the available space on your system drive (usually C:).
- Step 4.3: If space is low, delete unnecessary files or use Disk Cleanup. Right-click the drive, select Properties, and click Disk Cleanup.
5. Run Antivirus and Malware Scans
- Step 5.1: Open your antivirus software and run a full system scan.
- Step 5.2: For malware, use a dedicated tool like Malwarebytes.
- Step 5.3: Follow the software’s instructions to remove any threats found.
6. Check the Hard Drive for Errors
- Step 6.1: Open a Command Prompt as an administrator by right-clicking Start and selecting Command Prompt (Admin).
- Step 6.2: Type chkdsk /f and press Enter. You might be prompted to schedule the check on the next restart.
- Step 6.3: Restart your computer to allow the disk check to run.
7. Uninstall Recent Software
- Step 7.1: Open the Control Panel and go to Programs and Features.
- Step 7.2: Find and select the recently installed software.
- Step 7.3: Click Uninstall and follow the prompts to remove the software.
8. Perform a System Restore
- Step 8.1: Open Control Panel and go to System and Security > System.
- Step 8.2: Click System Protection on the left.
- Step 8.3: Click System Restore and follow the prompts to restore your system to an earlier point in time.
9. Check BIOS Settings
- Step 9.1: Restart your computer and enter the BIOS setup (usually by pressing a key like F2, F10, or DEL during startup).
- Step 9.2: Ensure that all settings are correctly configured, especially those related to hardware.
- Step 9.3: Update the BIOS firmware if a newer version is available from the manufacturer.
10. Use the Blue Screen Troubleshooter
- Step 10.1: Open Settings by pressing Windows + I.
- Step 10.2: Go to Update & Security > Troubleshoot.
- Step 10.3: Select Blue Screen and follow the on-screen instructions to run the troubleshooter.
11. Replace the Power Button
- Step 11.1: If the power button itself seems faulty, consider replacing it or using the motherboard’s power button (if available) to test if the issue is resolved.
12. Inspect Power Supply Cables
- Step 12.1: Check all power supply cables for wear and tear, and ensure they are firmly connected to the motherboard and peripherals.
13. Verify RAM and GPU
- Step 13.1: Remove and reinsert RAM modules one by one to identify if a faulty module is causing the issue.
- Step 13.2: Do the same for the GPU by removing it and trying to boot with integrated graphics (if available).
14. Test with Minimum Configuration
- Step 14.1: Remove all non-essential components (extra RAM, additional hard drives, external peripherals) and try booting with the minimum necessary configuration to isolate the faulty component.
15. Inspect for Physical Damage
- Step 15.1: Look for any physical damage to the motherboard, such as burnt areas or swollen capacitors, which might indicate a hardware failure.
16. Rebuild the Computer
- Step 16.1: As a last resort, disassemble the computer completely and rebuild it step by step, ensuring each component is properly connected and seated.
Conclusion
If all the above steps fail to resolve the BSOD issue, it is recommended that a professional technician be consulted. They can perform more advanced diagnostics and repairs that might be beyond the scope of a typical user. By systematically addressing each potential cause, you can often pinpoint the issue and take steps to fix it, ensuring a smoother and more reliable computing experience.